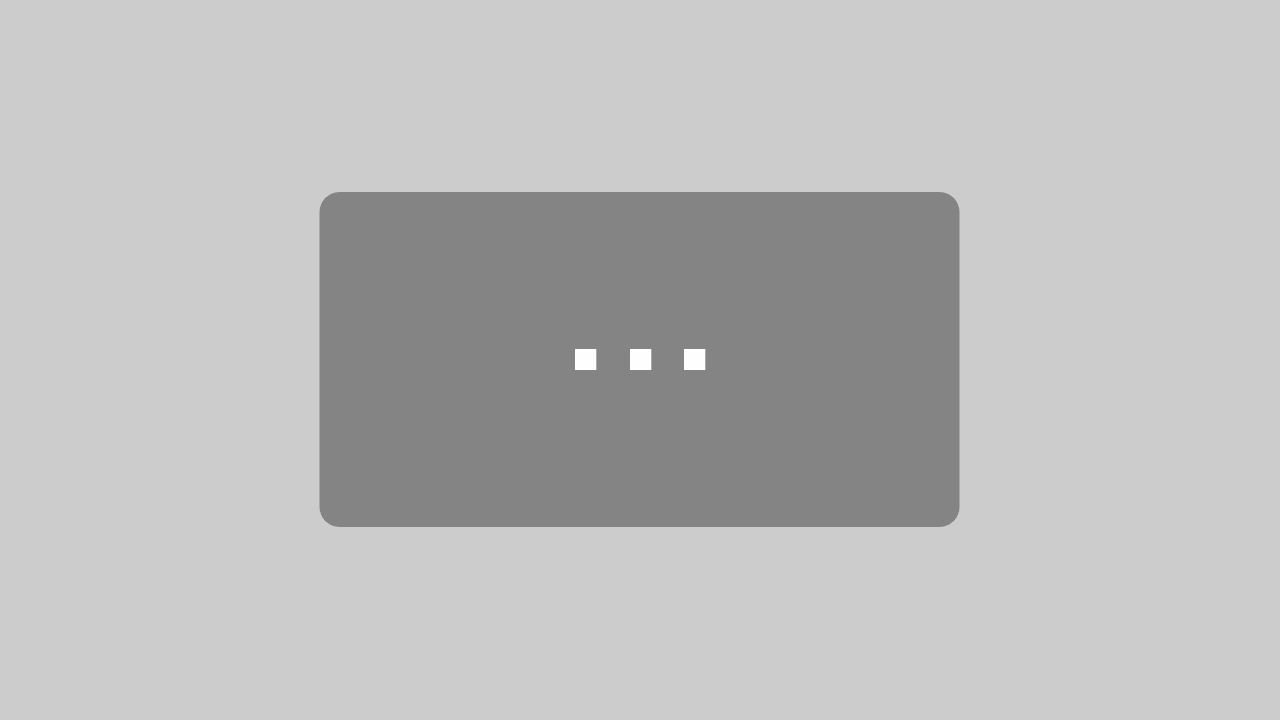Q1: Is a video/micro/sound bar supported on the conference room display?
The AirServer Connect Windows supports this. The AirServer functionality is called in a Windows window and the video/micro/sound bar is enabled by the Windows operating system for video conferencing. For the AirServer Connect, this makes little sense, as the mirroring connection only transmits the image & sound to the conference display: speaker output runs via the soundbar, but microphone and camera are used via the mobile device.
Q2: When I turn on the display in the morning, there is no input signal – but the AirServer is on (green LED). Why?
Then the option “Turn Display Off, When Inactive” is activated. The AirServer Connect then switches off the video signal after an adjustable time. Most displays switch to sleep mode after a few minutes when there is no video signal. Therefore, there is actually no need to manually turn off the conference room display after use. However, the AirServer Connect is still active. So it can quickly reactivate the conference room display as soon as a mirroring request comes in. If the display does not turn on by reactivating the video input signal, then you should disable the option.
So don’t get confused, but simply start screen synchronization/mirroring on the mobile device – and it switches on again.
Q3: What is the CEC function?
With this function, the AirServer Connect can give an ON and OFF signal (via the HDMI cable) to the connected display. So as soon as the AirServer Connect enters the above power saving mode, it immediately turns off the conference room display. If it receives a mirroring request, it turns the monitor back on. Not all displays support CEC – however, experience has shown that activating the CEC option does no harm – most displays only switch to sleep mode after a few minutes if no video signal is received.
Q4: What is the AirServer Connect app for?
Usually, you don’t need the app. In rare corporate environments with strongly set firewalls and the use of a building WLAN, the app can help to connect to the AirServer Connect. The app is available in the Google Play Store. The app uses Bluetooth to get the necessary information from the AirServer Connect 2. For Apple devices, the app is not necessary for AirServer Connect 2, since the AirPlay protocol includes Bluetooth anyway.
Note: for the AirServer Connect (version 1) the Apple App still exists. Here you just have to scan the QR code (Network Discovery QR Code) on the screen after opening it, the screen mirroing function will start immediately.
Q5: What Security Measures can I implement to prevent arbitrary Screen Mirroring?
There are optional security measures for the three connection protocols, which can be activated individually in the settings:
A) it is necessary to enter a code, which can be seen on the screen.
B) you have to give the release on the touch screen of the conference room display
C) as a moderator you can allow mirroring.
Depending on the protocol used (Apple AirPlay / Google Cast / Miracast), one or the other option may not work. For Apple AirPlay, you can also define a required password in the settings.
Q6: Do I need License Management if I have many AirServer Connect?
There is cloud management available at https://cloud.airserver.com, which is provided free of charge by AirServer. For this, the AirServer must have Internet access. Under Settings / About you will find (as long as the Connect is not connected to a cloud account) a token (an ID number), with which you can register the AirServer Connect in your own account. Systems registered there can be grouped and managed with regard to all settings. You can assign individual names, activate moderator mode, install updates or enable and disable certain security features. Of course, I can also see device data, such as the serial number and software version.
Q7: How does the Moderator Mode (or Teacher Function) work?
The settings can be accessed via any browser using the IP address of the AIRSERVER CONNECT and the password assigned during initial installation. Alternatively, of course, via the cloud management. There you activate the mode. This causes mirroring requests and a list of active mirroring processes to appear. In the window that then appears, you can accept or reject incoming streaming requests and actively terminate existing connections.
By the way: this also works mobile via smartphone.
PS: a special moderator app or web access for this is in preparation.
Q8: From my laptop, can I take the conference room screen as the presentation display and the laptop screen as the speaker screen?
A: Yes, it works.
Windows/Powerpoint: When connecting to AirServer Connect ([WIN]+K) activate the connected AirServer display as extended screen. Then start the presentation [F9]. If presenter and presentation screen are swapped: Menu -> “Presentation setup”, swap the screens there.
Apple: System Preferences -> Monitors -> Arrange and there you must NOT click “Synchronize screens”. Under Settings -> Presentation then activate Presentation on second monitor.
Q9: Can I use the touch screen of the display to operate the mobile device?
Yes, this function is called ‘touchback’. So you can start the presentation on the laptop, and at the same time scroll on the touchscreen, make mouse and keyboard inputs – these are given back to the laptop. You can even draw (digitizer support). This also works when multiple mobile devices are streaming.
Note: this feature is only supported by the Miracast protocol (i.e. Windows 10 and some Samsung tablets/smartphones). Also, “Support mouse, keyboard, finger and pen input” must be enabled on Windows when connecting to AirServer Connect ([WIN]+K).
Q10: Is the sound (of a played video) sent to the speakers of the display?
A: Yes. However, there may be problems with some (older) Android devices.
Q11: Does the streaming mobile device need to be connected to the AirServer’s guest WLAN?
Essentially, iPhones and Apple devices cannot establish an AdHoc connection with the AirServer – they must join either the AirServer’s guest WLAN or the house’s guest WLAN (via password).
With Windows and Android devices, this step is not necessary: the AirServer will appear even without connecting to the guest WLAN and streaming can be done AdHoc (i.e. immediately after AirServer selection).
Note: also the access data of a guest WLAN of the building can be displayed on the AirServer screen (with Connect-QR-Code). It is then not necessary to use or activate the AirServer Connect’s guest WLAN.
Q12: How can I cleanly separate the guest WLAN’s Internet access from the rest of the network resources?
A distinction must be made between whether the guest WLAN is provided via building routers or via the AirServer Connect. In the case of the building WLAN, the security settings are the responsibility of the administrator. For the AirServer guest WLAN, it is recommended to set the guest WLAN to “Internet only” in the settings, if the Airserver Connect has not been disconnected from the network resources by the administrator. The connected mobile devices then have no access to local printers and servers via an IP address restriction. If company employees need to access local network resources during mirroring, they can be switched (temporarily, if necessary) to “full access” via the moderator mode.
Q13: How do I get access to the AirServer Connect settings?
Generally, you need the password assigned during installation. With this you can:
- Access via the menu on the screen (touch screen or USB mouse required).
- Via the IP address of the AirServer
- Via the AirServer cloud, if the device is logged in there and you have access to the corresponding cloud account.
Q14: Can I activate the guest WLAN in AirServer Connect and be connected to the Internet via WLAN at the same time?
Yes, this is possible with the new AirServer Connect 2. With the previous AirServer Connect a USB/WLAN stick is necessary.
Q15: Where can I see if I am using the latest AirServer software?
For the current AirServer Connect 2 the firmware version is available here. With the previous AirServer Connect here.
Note: also the older hardware will be updated to software version “2” soon.
© Copyright: Mike Finckh, Concept International, Munich.
Duplication – also in extracts – only with written permission!
Status as of 27.3.2022