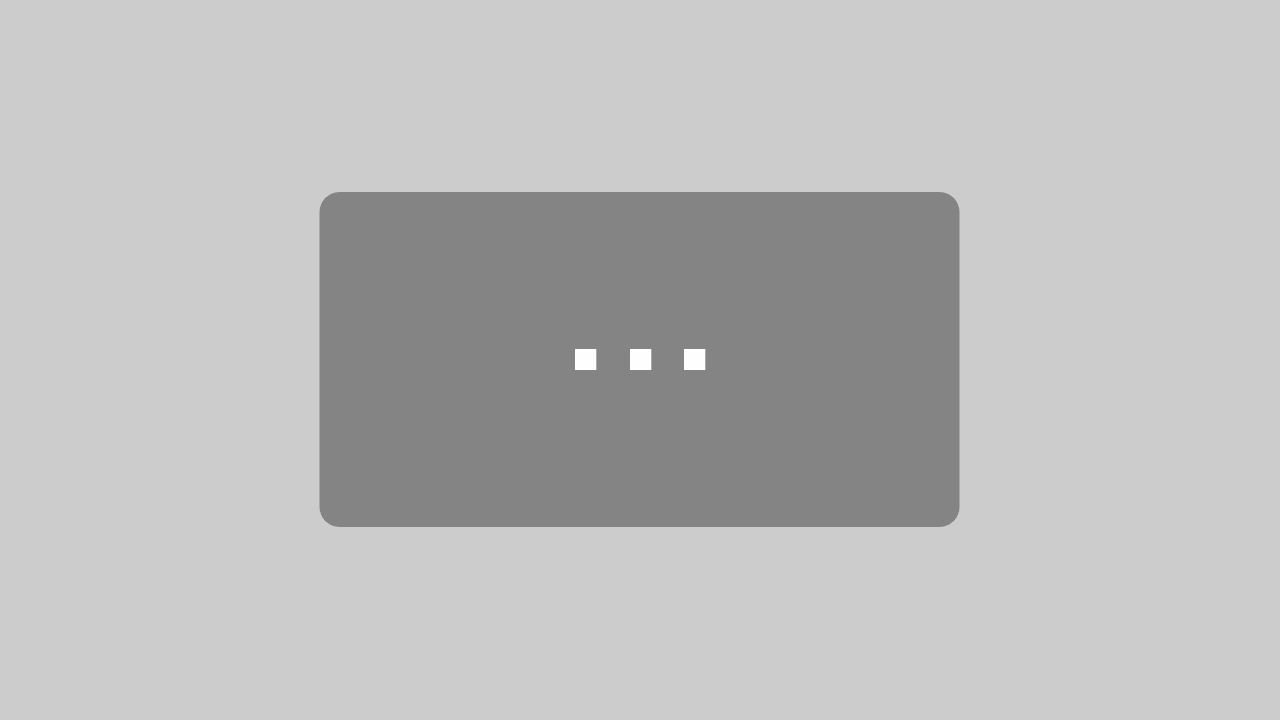Q1: Wird eine Video-/Mikro-/Soundbar am Konerenzraumdisplay unterstützt?
Der AirServer Connect Windows unterstützt das, da hier die AirServer-Funktionalität in einem Windows-Fenster aufgerufen wird und die Video-/Mikro-/Soundbar vom Windows Betriebssystem für Videokonferenzen unterstützt wird. Für den AirServer Connect macht das wenig Sinn, da die Mirroring-Verbindung lediglich das Bild & Sound an das Konferenzdisplay überträgt: Lautsprecherausgabe läuft also über die Soundbar, Mikrofon und die Kamera werden allerdings die des Mobilgerätes verwendet.
Q2: Wenn ich das Display am Morgen einschalte, ist kein Eingangssignal – aber der AirServer ist an (grüne LED). Warum?
Dann ist die Option „Turn Display Off, When Inactive“ aktiviert. Der AirServer Connect schaltet dann das Videosignal nach einer einstellbaren Zeit ab. Die meisten Displays schalten nach einigen Minuten in den Sleepmodus, wenn kein Videosignal anliegt. Daher muss eigentlich das Konferenzraumdisplay nach Gebrauch nicht manuell ausgeschaltet werden. Der AirServer Connect ist aber weiterhin aktiv. So kann er das Konferenzraumdisplay schnell wieder aktiveren, sobald eine Mirroring-Anfrage kommt. Falls das Display sich nicht durch ein Reaktivieren des Videoeingangssignals einschaltet, dann sollte man die Option deaktivieren.
Also nicht verunsichern lassen, sondern einfach am Mobilgerät Bildschirmsynchronisierung/Mirroring starten – und schon schaltet es sich wieder ein.
Q3: Was ist die CEC Funktion?
Mit dieser Funktion kann der AirServer Connect ein EIN- und AUS-Signal (über das HDMI Kabel) an das angeschlossene Display geben. Sobald also der AirServer Connect in den o.g. Stromsparmodus geht, schaltet er das Konferenzraumdisplay sofort ab. Bekommt er eine Mirroring-Anfrage, schaltet er den Monitor wieder an. Nicht alle Displays unterstützen CEC – allerdings schadet eine aktivierte CEC Option erfahrungsgemäß nicht – die meisten Displays schalten dann erst nach einigen Minuten in den Sleep Modus, wenn kein Videosignal ankommt.
Q4: Wozu ist die AirServer Connect App?
Üblicherweise braucht man die App nicht. In seltenen Firmenumgebungen mit stark eingestellten Firewalls und der Verwendung eines Gebäude-WLANs kann die App helfen, die Verbindung zum AirServer Connect herzustellen. Die App gibt es im Google Play Store. Die App verwendet Bluetooth, um die nötigen Informationen vom AirServer Connect 2 zu bekommen. Für Apple Geräte ist die App für den AirServer Connect 2 nicht nötig, da das Protokoll AirPlay sowieso Bluetooth umfasst.
Anmerkung: für den AirServer Connect (Version 1) gibt es die Apple App noch. Hier muss man nach dem Öffnen einfach den QR Code (Network Discovery QR Code) auf dem Screen scannen, die Screen Mirroing Funktion startet dann sofort.
Q5: Welche Sicherheitsmaßnahmen kann ich aktivieren, um willkürliches Screen-Mirroring zu unterbinden?
Es gibt für die drei Verbindungprotokolle optionale Sicherheitsmaßnahmen, die sich individuell in den Einstellungen aktivieren lassen:
A) man muss einen Code eingeben, der auf dem Screen zu sehen ist
B) man muss auf dem Touchscreen des Konferenzraumdisplay die Freigabe geben
C) man kann als Moderator das Mirroring erlauben
Je nach verwendeten Protokoll (Apple AirPlay / Google Cast / Miracast) kann die eine oder andere Option nicht funktionieren. Bei Apple AirPlay kann man auch ein erforderliches Passwort in den Einstellungen definieren.
Q6: Benötige ich eine Lizenzverwaltung, wenn ich viele AirServer Connect habe?
Es gibt unter https://cloud.airserver.com ein Cloud-Management, welches von AirServer kostenlos zur Verfügung gestellt wird. Dazu muss der AirServer Internetzugang haben. Unter den Einstellungen / About findet man (solange der Connect nicht mit einerm Cloud Account verbunden ist) einen Token (eine ID-Nummer), mit Hilfe man den AirServer Connect im eigenen Account registrieren kann. Dort registrierte Systeme kann man gruppieren und hinsichtlich aller Einstellungen verwalten. So können individuelle Namen vergeben, Moderatormodus aktiviert werden, Updates eingespielt oder auch bestimmte Sicherheitsfeatures de- und aktiviert werden. Natürlich sehe ich auch Gerätedaten, wie die Seriennummer und Softwareversion.
Q7: Wie funktioniert der Moderator-Modus (bzw. Lehrerfunktion)?
Über die IP-Adresse des AIRSERVER CONNECT und dem bei Erstinstallation vergebenen Passwort kann man die Einstellungen über jeden Browser erreichen. Alternativ natürlich auch über das Cloud Management. Dort aktiviert man den Modus. Dadurch erscheinen Mirroring-Anfragen und eine Liste der aktiven Mirroring-Vorgänge. In dem dann auftauchenden Fenster kann man eingehende Streaming-Anfragen akzeptieren oder ablehnen und bestehende Connections aktiv beenden.
Übrigens: das funktioniert auch mobil übers Smartphone.
P.S.: Eine spezielle Moderator-App oder Web-Zugang hierfür ist in Vorbereitung.
Q8: Kann ich von meinem Laptop den Konferenzraum-Bildschirm als Präsentationsdisplay und den Laptop-Bildschirm als Redner-Bildschirm nehmen?
A: Ja, geht.
Windows/Powerpoint: beim Verbinden mit dem AIRSERVER CONNECT ([WIN]+K) das verbundene AirServer-Display als erweiterten Bildschirm aktivieren. Dann die Präsentation starten [F9]. Falls Präsentator- und Präsentationsbildschirm vertauscht sind: Menü -> „Präsentation einrichten“, dort die Bildschirme tauschen.
Apple: Systemeinstellungen –> Monitore -> anordnen und dort darf man „Bildschirme synchronisieren“ NICHT anklicken. Unter Einstellungen -> Präsentation dann Präsentation auf Zweitmonitor aktivieren.
Q9: Kann ich mit dem Touchscreen des Displays das Mobilgerät bedienen?
Ja, diese Funktion wird als ‚Touchback‘ bezeichnet. So kann man am Laptop die Präsentation starten, aber am Touchscreen weiterblättern, Maus- und Tastatureingaben machen – diese werden zurück an den Laptop gegeben. Man kann sogar malen (Digitizer-Support). Das funktioniert auch, wenn mehrere Mobilgeräte streamen.
Anmerkung: diese Funktion wird nur vom Miracast-Protokoll (also Windows 10 und manchen Samsung-Tablets/Smartphones) unterstützt. Außerdem muss unter Windows „Maus-, Tastaur-, Finger- und Stifteingabe unterstützen“ bei der Verbindung mit dem AirServer Connect ([WIN]+K) aktiviert werden.
Q10: Wird der Ton (eines abgespielten Videos) an den Lautsprechern des Displays ausgegeben?
A: Ja. Bei einigen (älteren) Androidgeräten kann es allerdings Probleme geben.
Q11: Muss das streamende Mobilgerät mit dem Gäste-WLAN des AirServers verbunden sein?
Grundsätzlich gilt, dass iPhones und Apple-Geräte keine AdHoc Verbindung mit dem AirServer herstellen können – diese müssen entweder dem Gäste-WLAN des AirServers oder dem Gäste-WLAN des Hauses (per Passwort) beitreten.
Mit Windows- und Androidgeräten ist dieser Schritt nicht nötig: der AirServer erscheint auch ohne Verbindung mit dem Gäste-WLAN und es kann AdHoc (also sofort nach AirServer-Auswahl) gestreamt werden.
Anmerkung: auch die Zugangsdaten eines Gäste-WLANs des Gebäudes können auf dem AirServer-Screen (mit Connect-QR-Code) angezeigt werden. Es ist dann nicht nötig, das Gäste-WLAN des AIRSERVER CONNECTs zu verwenden bzw. zu aktivieren.
Q12: Wie kann ich den Internet-Zugang des Gäste-WLANs sauber von den übrigen Netzwerk-Ressourcen trennen?
Man muss unterscheiden, ob das Gäste-WLAN über Gebäude-Router oder über den AIRSERVER CONNECT bereitgestellt wird. Beim Gebäude-WLAN obliegen die Sicherheitseinstellungen dem Administrator. Beim AirServer Gäste-WLAN empfiehlt es sich, in den Einstellungen das Gäste-WLAN auf „Internet only“ zu stellen, falls der AIRSERVER CONNECT nicht vom Administrator von den Netzwerk-Ressourcen getrennt wurde. Über eine IP-Adresseneinschränkung haben dann die verbundenen Mobilgeräte keinen Zugriff auf lokale Drucker und Server. Falls Firmenangehörige während des Mirrorings auf lokale Netzwerkressourcen zugreifen müssen, so kann (ggf. temporär) über den Moderatormodus auf „full access“ geschaltet werden.
Q13: Wie erhalte ich Zugriff auf die AirServer Connect Einstellungen?
Generell benötigen Sie das bei der Installation vergebene Passwort. Damit können Sie:
- Über das Menü auf dem Bildschirm zugreifen (Touchscreen oder USB-Maus erforderlich)
- Über die IP Adresse des AirServers
- Über die AirServer-Cloud, wenn das Gerät dort angemeldet ist und Sie Zugriff auf das entsprechende Cloudkonto haben.
Q14: Kann ich das Gäste-WLAN im AIRSERVER CONNECT aktivieren und gleichzeitig über WLAN mit dem Internet verbunden sein?
Ja, das ist mit dem neuen AIRSERVER CONNECT2 möglich. Mit dem vorigen AIRSERVER CONNECT ist ein USB/WLAN-Stick nötig.
Q15: Wo kann ich sehen, ob ich die aktuellste AirServer Software verwende?
Für den aktuellen AIRSERVER CONNECT 2 gibt es die Firmwareversion hier. Mit dem vorigen AIRSERVER CONNECT hier.
Anmerkung: auch die ältere Hardware wird in Kürze auf die Softwareversion „2“ upgedatet.
© Copyright: Mike Finckh, Concept International, München
Vervielfältigung – auch auszugsweise – nur mit schriftlicher Genehmigung!
Stand vom 27.3.2022